いろいろとはかどらない今日この頃、パソコンだけでもすっきりできればと。
何かと外に出づらいこの時期、仕事も家で、という人が増えていることと思います。でも家で仕事してるとつい、パソコンにある写真の整理をしだしたり、オンラインで買い物を始めちゃったりして、パソコン画面上まで公私がごちゃごちゃになりがちです。
でもWindowsにもMacにもChromeOSにも、あまり使われてないんですが、このごちゃごちゃを解決する手段が入ってます。その手段の名前はOSによって違いますが、目的は共通で、開いたウィンドウをいくつかのバーチャルなスペースに分けられるようになります。「仮想デスクトップ」とか「操作スペース」と言われるこの方法で、仕事とプライベートを分けたり、仕事の中でプロジェクトごとに分けたりといったことが簡単になります。
複数のバーチャルデスクトップを作っても、メニューバーやドック、スタートメニュー、デスクトップショートカットといったツールは全スペースで共通です。なので、新しいデスクトップ上でもすぐに新しいプログラムを開いて、作業にとりかかれます。
Windows:仮想デスクトップ
Windowsではこの方法を「仮想デスクトップ」と呼んでます。仮想デスクトップを確認するには、タスクバーの検索ボックスの右側にあるタスクビューボタンをクリックするか、キーボードで「Windowsキー+タブ+左矢印(または右矢印)」でも同じことができます。
この画面上部で今ある仮想デスクトップの一覧(今まで使ってなかったなら、「デスクトップ1」のみ)を確認でき、その横の「新しいデスクトップ」をクリックするとまっさらなデスクトップを作れます。デスクトップ間を切り替えるには、タスクビュー画面でサムネイルをクリックするか、Windows+Tab+左矢印(または右矢印)」で移動します。作った仮想デスクトップをもう使わなくなったら、デスクトップのサムネイルにカーソルを合わせたときに表示される「x」をクリックして閉じます。
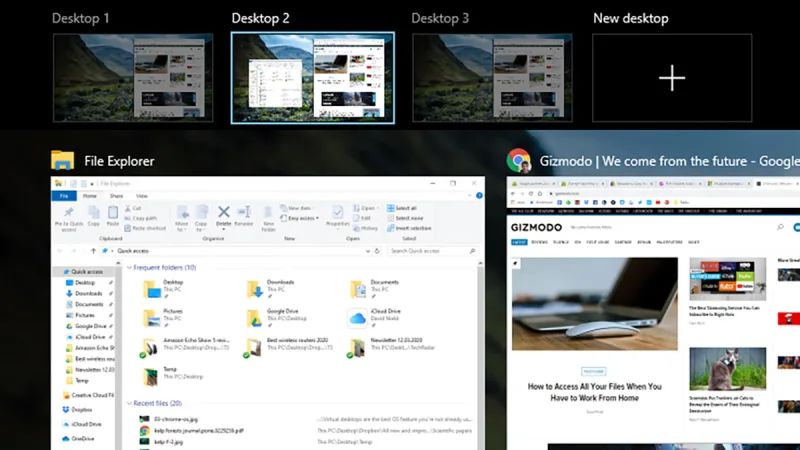
アプリやウィンドウを別の仮想デスクトップに動かすときは、タスクビュー画面で動かしたいもののアイコンをドラッグして、別のデスクトップのサムネイル上にドロップすればOKです。またはタスクビュー画面でアプリを右クリックして「移動先」を選びます。右クリックメニューから、全仮想デスクトップに任意のアプリを表示させることも可能です。
スタートメニューとタスクバーは全仮想デスクトップで使えますが、特定のデスクトップで開いているプログラムはタスクバー上のアイコンでしか見えません。同様に「Alt+Tab」ショートカットで開いているアプリケーションを切り替えるときは、今いる仮想デスクトップの中で開いているアプリしか出てきません。
macOS: 操作スペース
macOSの場合、バーチャルデスクトップは「操作スペース」と呼ばれてます。Control+上矢印または3/4本指上スワイプでミッションコントロール画面にしたうえで、カーソルを画面の一番上まで動かします。すると今使ってるデスクトップのサムネイルが出てくるので、その右の「+」をクリックすると、別のデスクトップを作れます。作った操作スペースを削除するには、操作スペースのサムネイルにカーソルを合わせたとき左上に表示される「x」をクリックします。
操作スペース間の移動は「Control+左矢印(または右矢印)」か、トラックパッドの3/4本指スワイプ、またはミッションコントロール画面で移動したい先の操作スペースをクリック、で可能です。ミッションコントロールでは現在いる操作スペース内で開いているウィンドウだけを表示し、別のスペースで開いているものは混ざりません。ウィンドウを別のスペースに移動したいときは、ミッションコントロール上でウィンドウをドラッグして、移動先の操作スペースのサムネイルにドロップすればOKです。
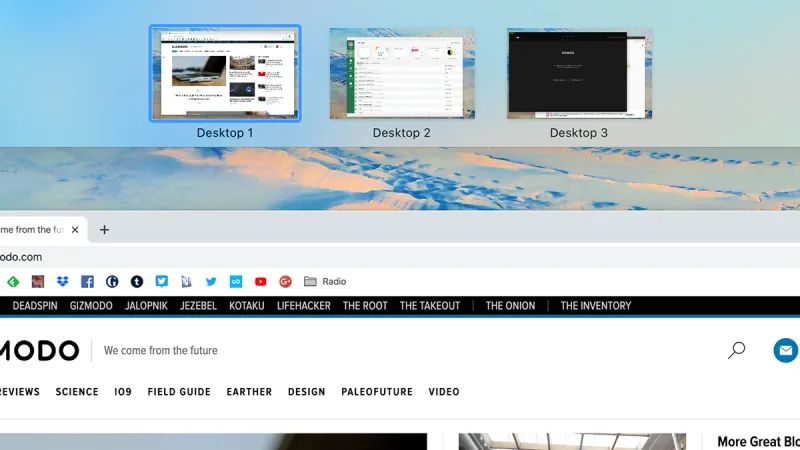
または普通のデスクトップビューでウィンドウを移動先の方向の端までドラッグして1秒くらい待つと、スペースが切り替わって移動できます。iPhoneのホーム画面でアイコンを隣の画面に移動させるような操作感です。操作スペースは最大16個開けるようになっていて、それぞれに背景を設定できます(設定は「システム環境設定>デスクトップとスクリーンセーバ」でできます)
どの操作スペースでもドックが使えて、別のスペースで開いているアプリをドックから選択すると、そのスペースにジャンプします。同じことはCommand+Tabで開いているプログラムを切り替えるときも起こります。特定のアプリを特定の操作スペースで開くようにするには、ドック上でアプリを長押しして「オプション」の中の「割り当て先」をチェックします。
Chrome OS:バーチャルデスク
同様の機能が、Chrome OSでは「バーチャルデスク」となります。Chromebookのキーボードには、数字キーの上の真ん中あたりに、開いているウィンドウを表示する用のキー(四角の横にタテ棒2本並んでる)があるので、それを押します。新しいバーチャルデスクを作るには「新しいデスク」をクリックし、サムネイルをクリックしてそのデスクにジャンプします。作ったデスクを削除するには、サムネイルの横の「x」をクリックします。
開いているウィンドウを別のデスクに移動するには、ウィンドウ表示キーを押すと出てくる画面から、動かしたいウィンドウをドラッグします。と、今いるデスク上に開いているウィンドウやアプリが全部見えます。ウィンドウの移動は、キーボードで「Shift+検索+[(左角カッコ)または](右角カッコ)」でもできます。
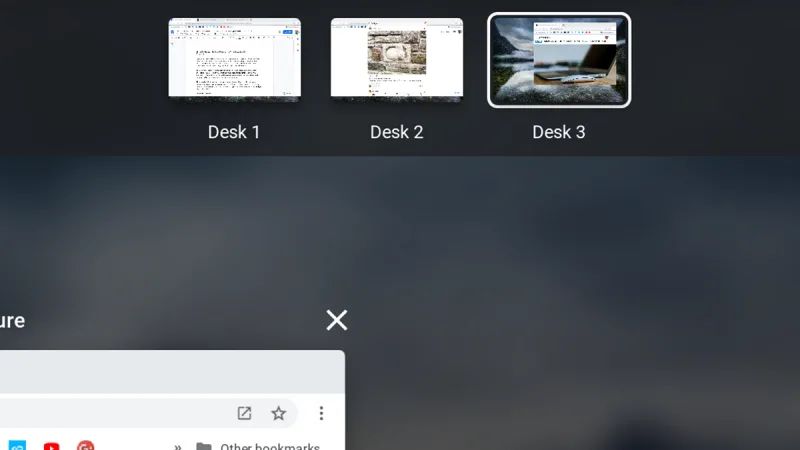
バーチャルデスクを使うときは、いくつかキーボードショートカットを覚えておくと便利です。Shift+検索を押しながら「=」キーをタップすると新しいデスクができたり、検索キーを押しながら[・](左右角カッコ)を押すとデスク間を切り替えられたりできます。Alt+Tabで、デスク内で開いているアプリを切り替えることもできます。
バーチャルデスク上でも、アプリのシェルフとランチャーボタンが使えます。新しいアプリを開くと現在のデスク上に置かれるんですが、すでに開いているアプリのアイコンをシェルフやランチャーから選択すると、それが置かれているデスク上にジャンプします。複数のアプリウィンドウを開いてる場合は、シェルフアイコンを長押しして、その中からアプリを選びます。
以上、バーチャルデスクトップのごくざっくりした手順でした。家にこもりがちなタイミングかもしれませんが、これを機に少しでも作業環境をすっきりさせて、落ち着いたら前以上に効率よく仕事できるとうれしいですね。
https://news.google.com/__i/rss/rd/articles/CBMiRGh0dHBzOi8vd3d3Lmdpem1vZG8uanAvMjAyMC8wMy9jcmVhdGUtbXVsdGlwbGUtdmlydHVhbC1kZXNrdG9wcy5odG1s0gFIaHR0cHM6Ly93d3cuZ2l6bW9kby5qcC9hbXAvMjAyMC8wMy9jcmVhdGUtbXVsdGlwbGUtdmlydHVhbC1kZXNrdG9wcy5odG1s?oc=5
2020-03-19 11:00:00Z
CBMiRGh0dHBzOi8vd3d3Lmdpem1vZG8uanAvMjAyMC8wMy9jcmVhdGUtbXVsdGlwbGUtdmlydHVhbC1kZXNrdG9wcy5odG1s0gFIaHR0cHM6Ly93d3cuZ2l6bW9kby5qcC9hbXAvMjAyMC8wMy9jcmVhdGUtbXVsdGlwbGUtdmlydHVhbC1kZXNrdG9wcy5odG1s
Bagikan Berita Ini















0 Response to "バーチャルデスクトップでプライベートと仕事を分けましょう - ギズモード・ジャパン"
Post a Comment